| Inkscape » Solutions for Challenges » Red Spiral |    |
|---|
Procedure D.1. Drawing the Spiral
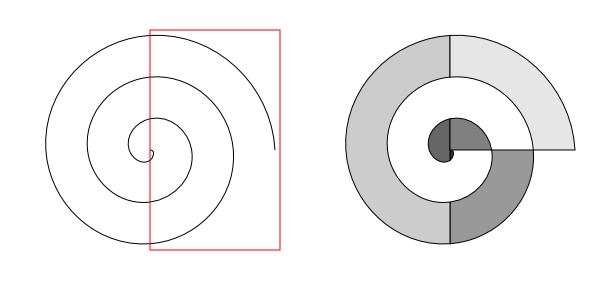
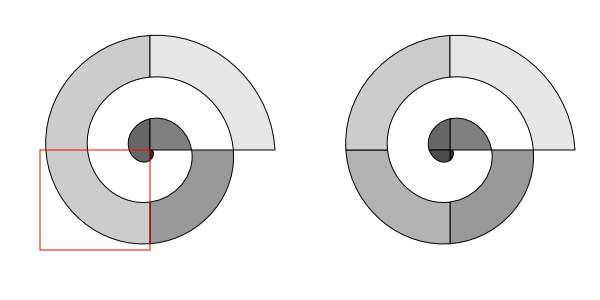
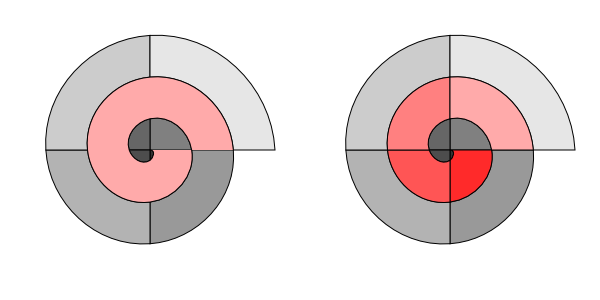
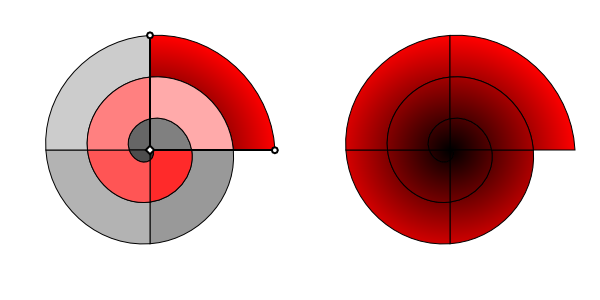
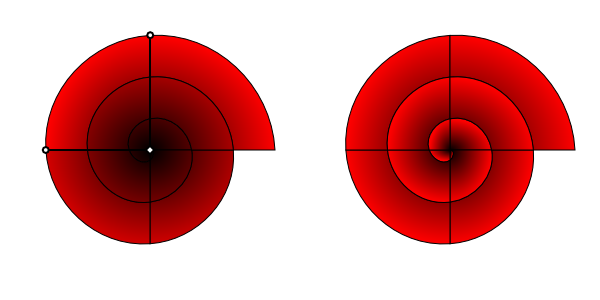
In theory, you are done, but there is one small problem: At certain zoom levels, you can see white cracks between the sections. These cracks are the result of two problems: The first is that the Inkscape renderer is flawed when two objects abut each other (Batik, Firefox, and Opera don't have this problem). The second is that the spirals are not perfectly drawn.
The easiest way to reduce the visual effect of this problem is to duplicate the spiral, create a union of all the duplicate sectors, change the color to dark red, and move the new object behind the spiral.
Perhaps a better, but more complicated, solution is to duplicate the spiral, group the sections, rotate the duplicate a couple of degrees clockwise, put the duplicate behind the original, and adjust a couple of nodes in the duplicate at the outer end of the spiral so the duplicate does not stick out.
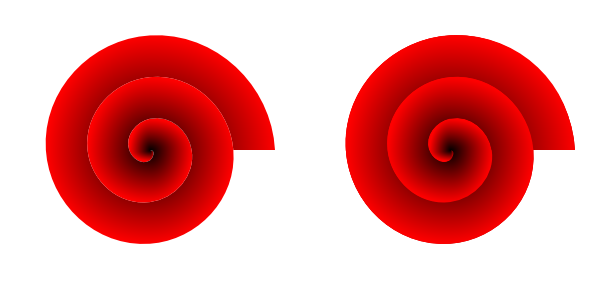
© 2005-2017 Tavmjong Bah. |  |