| Inkscape » Quick Start » The Anatomy of the Inkscape Window |    |
|---|
Updated for v0.92.
Start by opening Inkscape. You will see a single window. This window contains several major areas, many containing clickable icons or pull-down menus. The following figure shows this window and labels key parts.
Some of the bars change position depending on which option is selected at the bottom of the menu. When Default is selected, the Command Bar is on the top while the Snap Bar is on the right. When Custom is selected, the Command Bar and the Snap Bar are both on the top. When Wide is selected, the Command Bar and the Snap Bar are both on the right (as shown in figure). By default, Default is used if you are not using a “Wide Screen” display while Wide is used if you are. A width to height aspect ratio of greater than 1.65 is defined to be wide. These bars, as well as the Palette and Status Bar, can be hidden using the → submenu.
As Inkscape has grown more complex, the area required to include icons and entry boxes for all the various items has also grown leading to problems when Inkscape is used on small screens. The Command Bar, Snap Bar, Tool Controls, and Tool Box have variable widths or heights. If there are too many items to be shown in the width (height) of the Inkscape window, a small triangle will appear on the right side or bottom of the bars. Clicking on this triangle will open a drop-down menu with access to the missing items.
One can also choose to use smaller or larger icons. These options can be found in the Interface section of the Inkscape Preferences dialog. Note that the Secondary toolbar icon size refers to the Snap Bar. Using the smallest icons, the smallest possible Inkscape window becomes 510 pixels wide by 429 pixels high in v0.92. The smallest size may depend on which operating system you are using and the availability of a small icon set. By hiding all the various window components (Command Bar, Palette, etc. via → ), you can get an Inkscape window just 510 pixels wide by 284 pixels high.
![[Note]](../images/admons/note.png) | Icons in Menus |
|---|---|
|
Icons in drop-down menus and buttons have been deprecated for some time in the Gnome windowing system used by Inkscape. If you wish to restore them, you can try two options:
Use the program
Use the command line option:
|
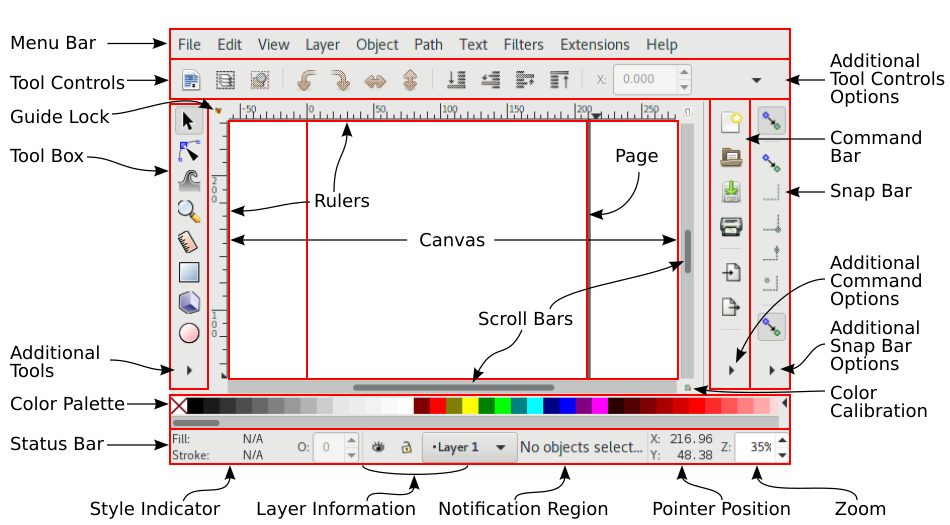
The drawing area. It may extend outside the viewable area. It can be panned (scrolled left/right and up/down) and zoomed. In v0.93, the Canvas can also be rotated and flipped.
The part of the Canvas area corresponding to a printed page or other predefined area. Useful for setting an output region in printing or exporting a bitmap image. It may extend outside the viewable area.[3]
Contains shortcuts to many of the items located in the menus. Click on the Triangle on the right end to access entries missing due to space.
Contains clickable icons that control snapping. See the section called “Snapping” in Chapter 5, Positioning and Transforming.
Contains entry boxes and clickable icons that are specific to the selected tool. For example, when the Rectangle Tool is in use, an entry box to specify a selected rectangle's width appears. Click on the Triangle on the right end to access entries that may be missing due to space. If there is no arrow, then all options are being shown.
Contains “Tools” for selecting, drawing, or modifying objects. Clicking on an icon selects a tool. Double-clicking brings up that tool's preference dialog. The cursor (pointer) changes shape when placed over the Canvas depending on which tool is selected.
Contains a color palette. Colors can be dragged from the palette onto objects to change their Fill. Using the Shift key while dragging will change the Stroke color instead. The color used by some tools can be set by clicking on a color swatch. The palette can be changed by clicking on the arrow icon at the right end of the palette. Many predefined palettes are included. If the number of color swatches in a palette exceeds the space allocated, the scroll bar beneath the palette can be used to access the hidden swatches. Use Shift+Shift+P to toggle visibility on/off.
Contains several areas, including the Style Indicator, current drawing layer, pointer position, current drawing layer (and if it is visible or locked), current zoom level, window resize handle, and a Notification Region that describes context dependent options.
Shows the style (Fill and Stroke) of a selected object, text fragment, or gradient stop. A Left Mouse Click on the Fill or Stroke paint part of the indicator opens the Fill and Stroke dialog. A Right Mouse Click opens up a pop-up menu. See the section called “Style Indicator” in Chapter 10, Attributes for details and more uses.
Contains context dependent information. If the region is too small to view all the text, placing the cursor over the region will display a tool tip with the full text.
![[Tip]](../images/admons/tip.png) | Notification Region |
|---|---|
|
The Notification Region contains very useful information. Pay close attention to it when using an unfamiliar tool. |
Show the x- and y-axis coordinates of the drawing. Use Ctrl+R to toggle visibility on/off. A Left Mouse Drag from a Ruler onto the Canvas creates a Guide Line.
Allows scrolling to adjust which part of the Canvas is viewable. Use Ctrl+B to toggle visibility on/off.
Button toggles on/off use of a Color Profile (if set up).
Inkscape implements Dockable Dialogs. With this feature, opened dialogs are placed inside the main Inkscape window on the right side as seen in the next figure.

The docked dialogs can be rearranged, resized (if space permits), stacked, and iconified. To move a dialog, Left Mouse Drag in the dialog's title bar (and not the window manager's bar). Dialogs can also be dragged off of the main window into their own window. Each dialog can have its own window or they can be grouped in floating docks. Dialogs can be stacked, placed side-by-side, or tabbed depending on where they are dropped onto a dock. Drop a dialog on the left side and it will be placed on the left. Drop a dialog in the center and it will replace the current dialog, with both dialogs listed as tabs at the bottom. There is a visual indicator of where the dropped dialog will appear (under Windows it may be hard to see). Clicking the small triangle icon will iconize the dialog along the right edge of the main window.
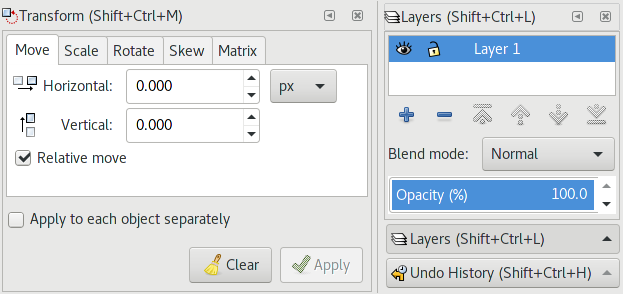
Selecting Floating under Dialog behavior in the Interface → Windows section of the Inkscape Preferences dialog ( → ( Shift+Ctrl+P )) disables the use of docks. Instead, all dialogs will be opened in their own window.
When multiple drawings are opened, docked dialogs apply to the Canvas that is in the same window while floating dialogs apply to whichever window is active. (Note, it is possible to dock a dialog into the wrong window!)
[3] Inkscape uses the terms Canvas and Page inconsistently. In this manual, Canvas will refer to the entire drawing area while Page will refer to a specified region of the Canvas corresponding to a defined output area.
© 2005-2017 Tavmjong Bah. |  |